 Bạn là người đam mê về Ubuntu hoặc bạn là người mới bắt đầu tìm hiểu về Ubuntu bạn cũng có thể cài đặt được Ubuntu khá là dễ dàng hơn sau khi bạn xem bài viết này.
Bạn là người đam mê về Ubuntu hoặc bạn là người mới bắt đầu tìm hiểu về Ubuntu bạn cũng có thể cài đặt được Ubuntu khá là dễ dàng hơn sau khi bạn xem bài viết này.1. Chuẩn bị cài đặt
• Trước khi cài đặt chính thức vào ổ cứng, bạn nên thử khởi động bằng Live CD để chắc chắn phần cứng của bạn tương thích với Ubuntu.
• Trước khi cài đặt nên sao lưu những dữ liệu quan trọng.
• Cẩn thận khi phân vùng ổ đĩa (nên đọc kỹ hướng dẫn) để tránh trường hợp mất dữ liệu.
• Trước khi cài đặt nên sao lưu những dữ liệu quan trọng.
• Cẩn thận khi phân vùng ổ đĩa (nên đọc kỹ hướng dẫn) để tránh trường hợp mất dữ liệu.
Bạn có thể cài đặt hệ điều hành Ubuntu trên một máy tính ảo hoặc bạn có thể cài đặt trên máy tính của bạn. Trước hết bạn tải phiên bản Ubuntu 10.10 về và ghi ra CD hoặc DVD.
2. Cài đặt.
a. Thiết lập BIOS.
Để có thể cài đặt được Ubuntu bạn cần phải thiết lập cho máy tính của bạn khởi động từ ổ đĩa CD hoặc DVD trước. Để làm được điều này, bạn cần phải vào BIOS để thiết lập lại. Để vào BIOS thì tuỳ thuộc và từng loại main của máy tính, thường thì bạn nhấn nút Del hoặc F2 để vào.

Hình 1.
Sau khi vào trong BIOS bạn sử dụng phím mũi tên trên bàn phím và di chuyển đến phần “Boot” trong BIOS, bạn lựa chọn cho máy tính của bạn khởi động từ CD hoặc DVD sau đó nhấn F10 để lưu cấu hình và thoát khỏi BIOS.

Hình 2
b. Bắt dầu cài đặt.
Bạn cho đĩa CD và khởi động lại máy tính. Màn hình bắt đầu của quá trình cài đặt Ubuntu như sau:

Hình 3. Lựa chọn Ngôn ngữ cài đặt.
Sau khi lựa chọn ngôn ngữ cài đặt thì chúng ta có thể lựa chọn cài đặt hoặc sử dụng CD live. Lựa chọn “Install ubuntu”
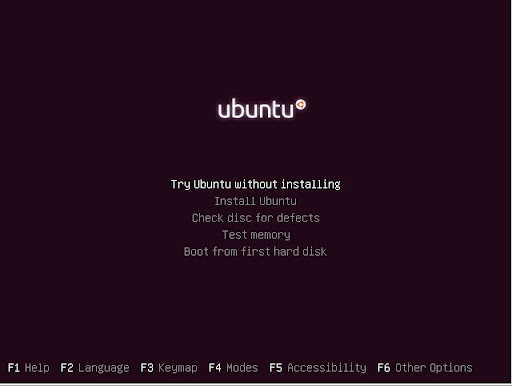
Hình 4.

Hình 5: Màn hình bắt đầu cài đặt.
Để cài đặt Ubuntu, click Forward.

Hình 6.
Tại màn hình chuẩn bị cài đặt. Các thông tin sẽ được hiển thị như: Ổ cứng có đủ chỗ trống không, Có được cắm nguồn không (nếu là Laptop), Có được cắm mạng không.
Tùy chọn “Download update while Installing” nếu bạn sử dụng tuỳ chọn này thi yêu cầu máy tính phải được kết nối với Internet và sẽ mất khá nhiều thời gian để tải các gói về.
Tùy chọn “Install this third-party software” lựa chọn này sẽ tải về các gói phần mềm để hỗ trợ việc nghe MP3, các gói này không được cài đặt mặc định và có thể cài đặt sau khi hoàn tất việc cài đặt hệ điều hành.
Nhấn Forward để quá trình cài đặt bắt đầu.
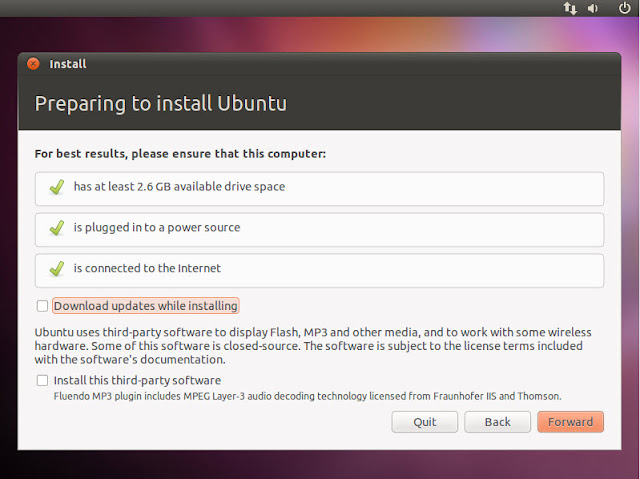
Hình 7.
Ở đây có hai lựa chọn:
1. Erase and use the entire disk: Đây là lựa chọn sẽ cài đặt Ubuntu vào toàn bộ ổ cứng của bạn, tránh sử dụng tùy chọn này nếu máy của bạn đã có dữ liệu.
2. Specify partitions manually (advanced): Lựa chọn này sẽ cho phép bạn tự điều chỉnh và tạo ra các phân vùng trong ổ cứng để cài đặt Ubuntu. Nên sử dụng tùy chọn này nếu bạn đã có dữ liệu hoặc hệ điều hành khác trong máy tính.
2. Specify partitions manually (advanced): Lựa chọn này sẽ cho phép bạn tự điều chỉnh và tạo ra các phân vùng trong ổ cứng để cài đặt Ubuntu. Nên sử dụng tùy chọn này nếu bạn đã có dữ liệu hoặc hệ điều hành khác trong máy tính.
Chúng ta lựa chọn tuỳ chọn thứ 2 và click Forward.
Bước tiếp theo là tạo ra một phân vùng Ext4, và swap để cài đặt Ubuntu.
Click “new partition table…” để tạo 1 phân vùng mới.

Hình 8.
Sau khi đã tạo ra được 1 phân vùng mới bạn click Add để tạo ra phân vùng Ext4 và Swap.

Hình 9.
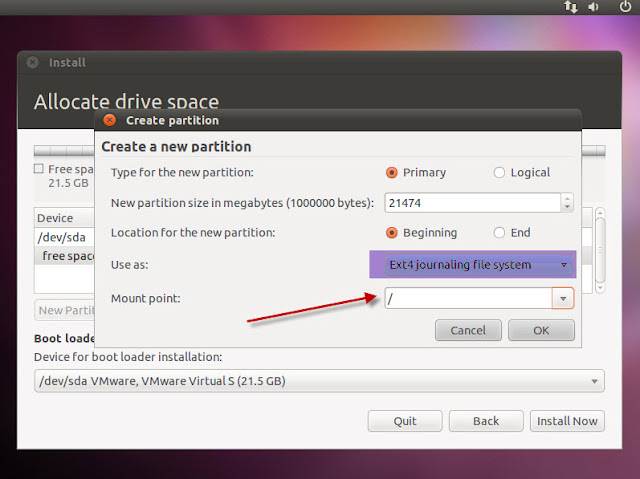
Sau khi lựa chọn xong, click ok bạn sẽ được các phân vùng như hình sau:

Hình 10.
Click nút Install now để cài đặt. Bạn sẽ nhận được 1 message cảnh báo, nhấn nút continue để tiếp tục cài đặt.

Hình 11.
Tiếp theo là lựa chọn vùng địa lý nơi bạn ở và click Forward.

Hình 12.
Lựa chọn kiểu bàn phím sẽ nhập vào từ bàn phím của bạn.

Hình 13.
Sau khi lựa chọn xong, click Forward để tiếp tục.
Ở trang “Who are you” bạn cần phải nhập tên đầy đủ của bạn, tên máy tính, tài khoản đăng nhập và mật khẩu.

Hình 14.
Ngoài ra còn có 2 tuỳ chọn:
1. Log in automatically: Nếu bạn sử dụng tuỳ chọn này thì mỗi lần bạn khởi động máy tính lên thì máy tính sẽ tự động đăng nhập vào (yêu cầu mật khẩu trống).
2. Reqquire my password to log in:
a. Encrypt my home folder.
Nếu bạn sử dụng tuỳ chọn này thì bạn sẽ phải nhập mật khẩu cho mỗi lần đăng nhập và thư mục home của bạn sẽ được mã hoá nếu bạn chọn Encrypt my home folder.
Sau khi lựa chọn xong, click Forward để tiếp tục. Quá trình cài đặt sẽ diễn ra trong một khoảng thời gian tuỳ thuộc vào cấu hình máy tính của bạn.

Hình 15.
Sau khi cài đặt xong, bạn cần phải khởi động lại máy tính.
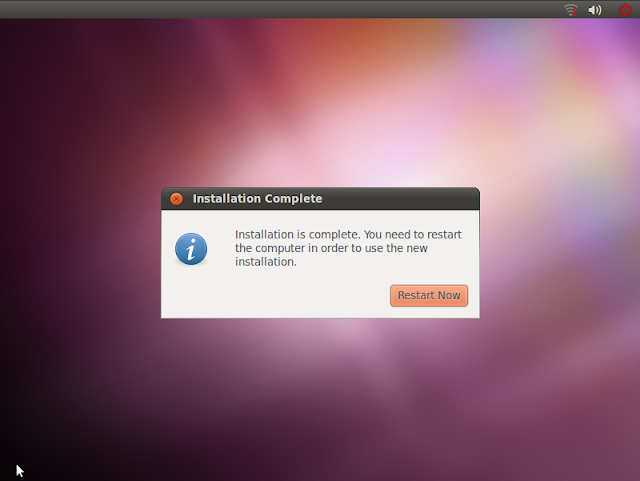
Hình 16.
Sau khi khởi động máy tính xong thì bây giờ là lúc bạn có thể sử dụng Ubuntu 10.10 cho mục đích riêng của bạn.

Hình 17: Màn hình đăng nhập.
Sau khi đăng nhập vào Ubuntu, bạn có thể sử dụng các ứng dụng của Ubuntu như trình duyệtFirefox, remote desktop…

Hình 18
Nguồn: Internet






1 nhận xét:
Các bạn sử dụng HZTUT của mình cài remote destop cho nhanh.
Reply1 lệnh duy nhất, chờ 5 đến 20 phút tùy cấu hình và giao diện Gnome hay LXDE là cài đặt xong Remote destop.
Vào đây xem NHÉ !
http://hostingaz.info/1226-hztut-cong-cu-cai-dat-remote-destop-cho-vps-ubuntu-de-dang-nhat.html
Đăng nhận xét